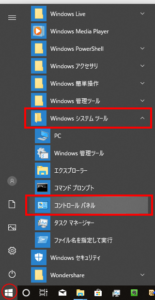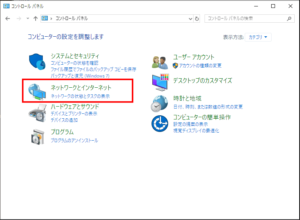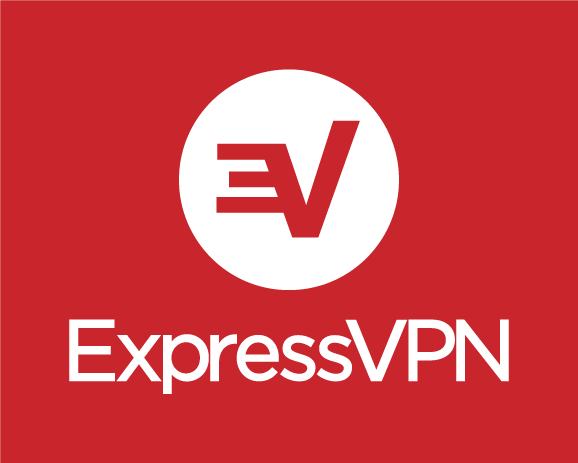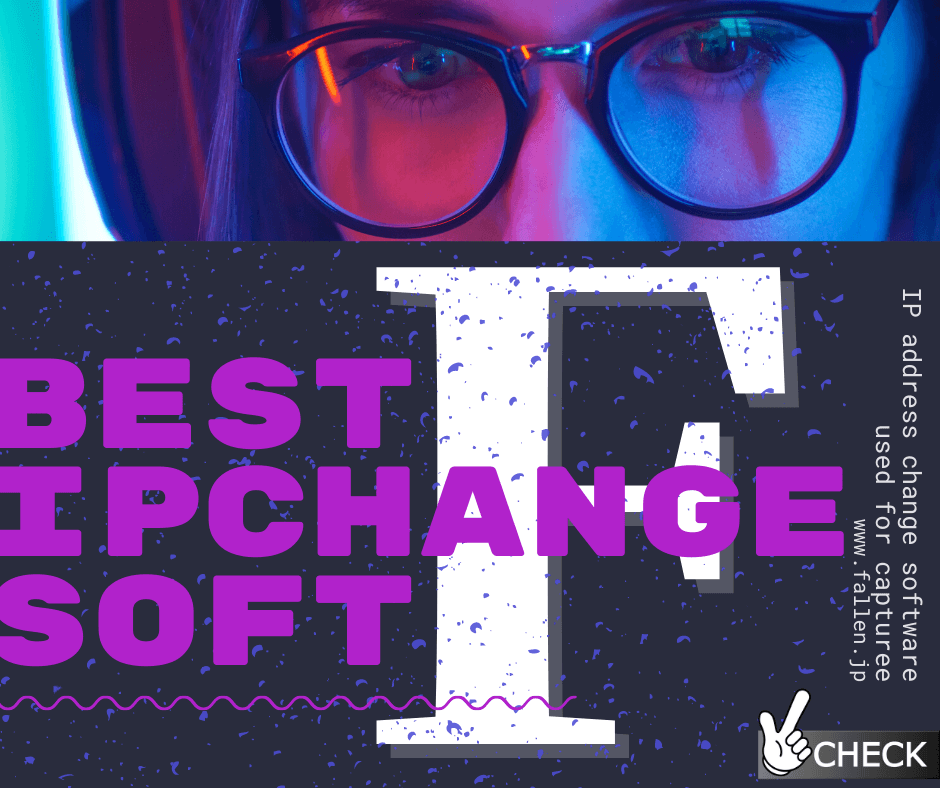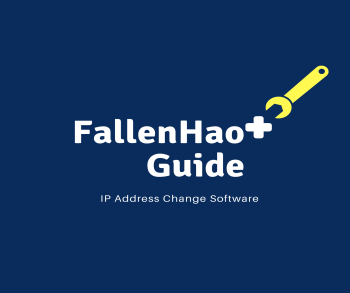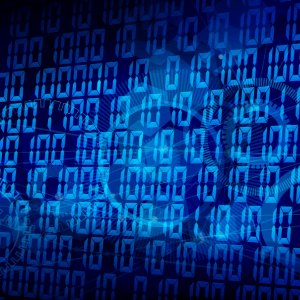パソコンでインターネットへ接続する場合、必ずIPアドレス(グローバルIPアドレス)が必要になります。一般的にはグローバルIPアドレスは契約しているプロバイダからそれぞれ割り当てられるものです。
固定IPアドレスを契約していない限り、ほとんどの方は初期設定は「IPアドレスを自動的に取得する」と言う設定になっていると思います。これは、パソコンを起動するたびに新しいIPアドレス(グローバルIPアドレス)に変更されるという(動的IPアドレス)設定です。
(実際にはプロバイダによって違いがありますが、一定期間使用し自動的にIPアドレスが変更します。)
Windows10では、IPアドレス(グローバルIPアドレス)を手動で変更し固定(静的IPアドレス)させる事ができます。
ここでは、Windows10でIPアドレスを手動で変更する方法を紹介します。
目次
Windows10のIPアドレス変更・固定設定方法
それではWindows10の設定をIPアドレスを自動的に変更(動的IPアドレス)する『自動的に取得する』設定から、IPアドレスを固定(静的IPアドレス)する設定へ変更する方法を解説します。
コントロールパネルを開く
ネットワークと共有センター
- ネットワークとインターネットが表示されたら「ネットワーク共有センター」を選択します。
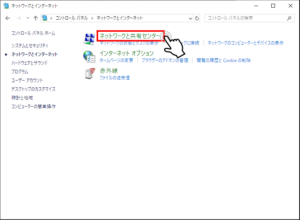
- 上記を選択すると現在使用しているネットワークが表示されます。
アクティブなネットワーク表示の右側にある「接続」に表示されている「接続名」(例:ローカルエリア接続)をクリックします。
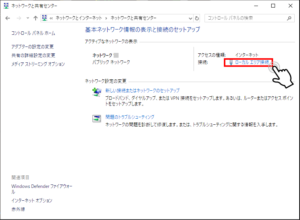
- 接続の状態が表示されたら「プロパティ」をクリックします。
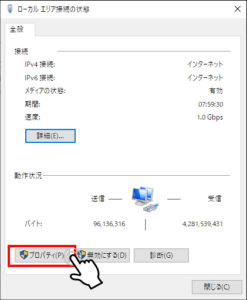
IPアドレスの変更・固定設定
- 接続のプロパティが表示されたら「インターネットプロトコルバージョン4(TCP/IPv4)」を選択し「プロパティ」をクリックします。
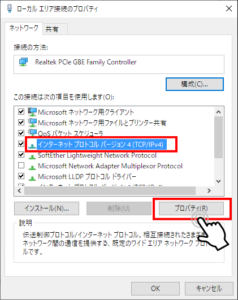
- 「次のIPアドレスを使う」にチェックを入れ「IPアドレス」「サブネットマスク」「デフォルトゲートウェイ」を入力し「OK」をクリックし終了です。
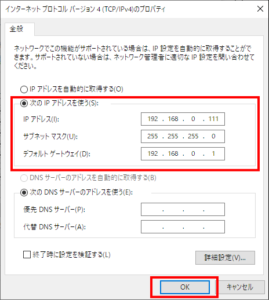
IPアドレスには『192.168.0.XXX』を入力します。
(XXXは2から199、204から254の数字かつ同一ネットワーク内で使用していないIPアドレス)
サブネットマスクには「255.255.255.0」を入力します。
デフォルトゲートウェイには無線LAN親機・ルーターのIPアドレスを入力します。
優先DNSサーバーには親機・ルーターのIPアドレスを入力します。
※デフォルトゲートウェイ、優先DNSサーバーが必要なければ空欄でOK。
Wi-Fiなどルーターの出荷時のIPアドレスは取扱説明書などをご参照ください。
すでにネットワークが存在する場合、設定する値が異なる場合があります。 詳しくはネットワーク管理者にご確認ください。
コマンドプロンプトを使ってIPアドレス変更・固定設定方法
上記は一般的なプロパティのGUI画面からのIPアドレス変更・固定設定方法でしたが、パソコンに詳しい上級者の方はコマンドプロンプトを使った方が早いかもしれません。
IPアドレスを以下に変更・固定設定したい場合
- インターフェース名: “ローカル エリア接続“
- IPアドレス: 192.168.0.111
- ネットマスク: 255.255.255.0
- デフォルトゲートウェイ: 192.168.111.240
- DNS: 192.168.0.1
コマンドプロンプトを開く
「Windowsキー」+「 r 」を押すとファイル名を指定して実行のウィンドウが現れるので、名前に「cmd」と入力し「OK」をクリックするとコマンドプロンプトが立ち上がります。
コマンドプロンプトは、Windows10のスタートメニューから「Windowsシステムツール」→「コマンドプロンプト」を選択しても起動します。
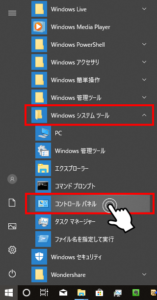
コマンドを実行する
以下のコマンドを入力し実行します。
netsh interface ip set address "ローカル エリア接続" static 192.168.0.111 255.255.255.0 192.168.111.240
netsh interface ip set dns "ローカル エリア接続" static 192.168.0.1 primary
DHCPサーバより自動取得させる場合
netsh interface ip set address "ローカル エリア接続" dhcp
パソコンのIPアドレス変更・固定設定を行うときの注意点
パソコンのIPアドレス(グローバルIPアドレス)を手動で変更・固定する方法を解説いたしました。
IPアドレス(グローバルIPアドレス)を手動で変更・固定する場合、番号が重複したものがあるとインターネットに繋がらなくなってしまいますので、番号が重複しないように注意してください。
また、IPアドレスを変更する前に必ず変更前のIPアドレス、設定についてメモなどを取っておくようにしてください。変更前と変更後を確認するのはもちろん、変更後にインターネット接続がうまくいかなかった場合、変更前に戻すとき必要となります。
まとめ
IPアドレス(グローバルIPアドレス)は通常DHCPにより適切なものが自動的に割り振られているのですが、上記の様に手動で変更、固定設定することもできます。インターネットの使用目的に合わせてIPアドレスを設定してください。
このIPアドレス(グローバルIPアドレス)変更、固定設定方は、あくまで普段使用するIPアドレス(グローバルIPアドレス)を変更、固定するもので自分が使用しているIPアドレス(グローバルIPアドレス)を隠す方法ではありません。
自分のIPアドレス(グローバルIPアドレス)を隠しインターネットにアクセス(匿名アクセス)したい場合は『IPアドレス偽装(変更)が簡単に出来る方法はコレです!』をご参照ください。