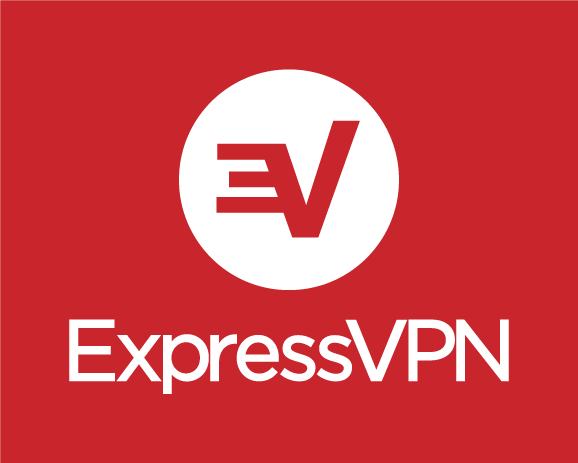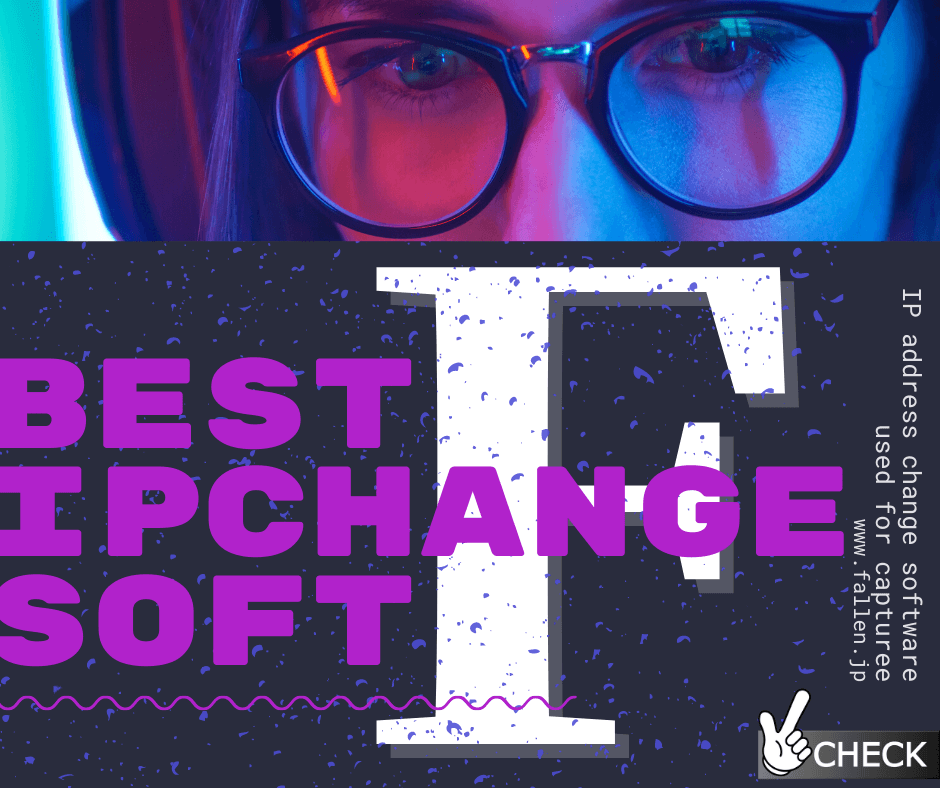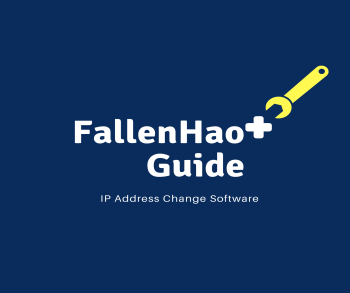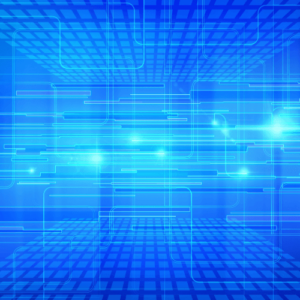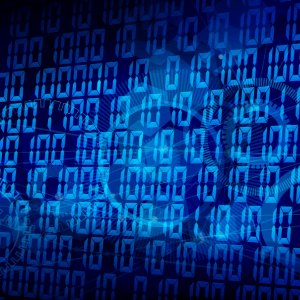Windows8/8.1、Windows7のパソコンのIPアドレス変更、任意のIPアドレスに固定する方法を解説します。
特殊な設定をしていない限り、一般的にはIPアドレスは『自動的に取得する』設定になっています。
これは動的IPアドレスと言って、パソコンを起動するたびにIPアドレスが変更する事を意味します。
(実際はプロバイダによって違いますが一定期間の間隔でIPアドレスが変更する。)
IPアドレスが動的に変更すると、ローカルエリアネットワーク内でIPアドレスベースでデータ通信が必要な場合など困ったり、IPアドレスの競合や、接続元がIPの自動振り分けに対応していない場合があります。
そういった場合には、パソコンに静的なIPアドレス(IPアドレス固定)を設定する必要があります。
また、IPアドレスを固定(静的IPアドレス)することによってパソコン起動時の高速化につながります。
目次
Windows8/8.1のIPアドレス変更・固定設定方法
それではWindows8/8.1の設定をIPアドレスを自動的に変更(動的IPアドレス)する『自動的に取得する』設定から、IPアドレスを固定(静的IPアドレス)する設定へ変更する方法を解説します。
- [Windows]キーを押しながら[X]キーを押すと、画面左下に一覧が表示されますので[コントロール パネル]を選択します。
- [コントロールパネル]の[ネットワークとインターネット]を選択します。
![[コントロールパネル]の[ネットワークとインターネット]を選択](https://fallen666.com/wp-content/uploads/2019/06/win8-c001-300x227.png)
- [ネットワークと共有センター]を選択します。
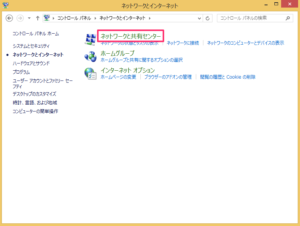
- 「アクティブなネットワーク表示」項目の[イーサネット]をしクリックします。
![[イーサネット]をしクリック](https://fallen666.com/wp-content/uploads/2019/06/win8-c003-300x226.png)
- 「イーサネットの状態」が表示されるので[プロパティ]をクリックします。
![[プロパティ]をクリック](https://fallen666.com/wp-content/uploads/2019/06/win8-c004-251x300.png)
- [インターネット プロトコル バージョン4(TCP/IPv4)]を選択し[プロパティ]をクリックします。
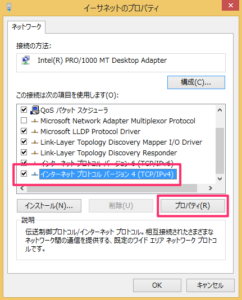
- [次のIPアドレスを使う]を選択(チェック)します。
![[次のIPアドレスを使う]を選択(チェック)](https://fallen666.com/wp-content/uploads/2019/06/win8-c006-276x300.png)
- 赤で囲んだ部分に任意の数値を入力し[OK]で終了です。
IPアドレスの変更は、IPアドレス入力エリアで入力されているアドレスを変更します。
![赤で囲んだ部分に任意の数値を入力し[OK]で終了](https://fallen666.com/wp-content/uploads/2019/06/win8-c007-274x300.png)
IPアドレスには『192.168.0.XXX(XXXは2から199、204から254の数字かつ同一ネットワーク内で使用していないIPアドレス』を入力します。
サブネットマスクには「225.255.255.0」を入力します。
デフォルトゲートウェイ、DNSは必要な場合のみ入力し空欄でも大丈夫です。
Wi-Fiなどルーターの出荷時のIPアドレスは取扱説明書などをご参照ください。
すでにネットワークが存在する場合、設定する値が異なる場合があります。 詳しくはネットワーク管理者にご確認ください。
Windows7/VistaのIPアドレス変更・固定設定方法
次にWindows7/Vistaの設定をIPアドレスを自動的に変更(動的IPアドレス)する『自動的に取得する』設定から、IPアドレスを固定(静的IPアドレス)する設定へ変更する方法を解説します。
- [スタート] → [コントロールパネル] → [ネットワークと共有センター] → [アダプターの設定の変更] を選択します。
![[ネットワークと共有センター] → [アダプターの設定の変更] を選択](https://fallen666.com/wp-content/uploads/2019/06/cwin7-001-300x210.gif)
- [ローカルエリア接続]or[ワイヤレスネットワーク接続]を右クリックし[プロパティ]をクリックします。
![[ローカルエリア接続]を右クリックし[プロパティ]をクリック](https://fallen666.com/wp-content/uploads/2019/06/cwin7-002-300x210.gif)
- [ユーザーアカウント制御]のメッセージが表示された場合は[続行]をクリックします。
- [インターネットプロトコル バージョン4(TCP/IPv4)]を選択し[プロパティ]をクリックします。
![[インターネットプロトコル バージョン4(TCP/IPv4)]を選択し[プロパティ]をクリック](https://fallen666.com/wp-content/uploads/2019/06/cwin7-003-295x300.gif)
- [次のIPアドレスを使う]を選択(チェック)し、任意のIPアドレスを入力します。
IPアドレスの変更は、IPアドレス入力エリアで入力されているアドレスを変更します。
![・[次のIPアドレスを使う]を選択(チェック)し任意のIPアドレスを入力](https://fallen666.com/wp-content/uploads/2019/06/cwin7-004-300x269.gif)
IPアドレスには『192.168.0.XXX(XXXは2から199、204から254の数字かつ同一ネットワーク内で使用していないIPアドレス』を入力します。
サブネットマスクには「225.255.255.0」を入力します。
デフォルトゲートウェイ、DNSは必要な場合のみ入力し空欄でも大丈夫です。
Wi-Fiなどルーターの出荷時のIPアドレスは取扱説明書などをご参照ください。
すでにネットワークが存在する場合、設定する値が異なる場合があります。 詳しくはネットワーク管理者にご確認ください。
まとめ
プロバイダなどで固定IPアドレスを個別に契約されている方は、この方法でIPアドレスをする事が可能です。
また、IPアドレスが変更、固定できない場合は、すでに契約されているプロバイダによるネットワークが存在する場合が多く、こう言った場合はプロバイダなどネットワーク管理者にご確認ください。